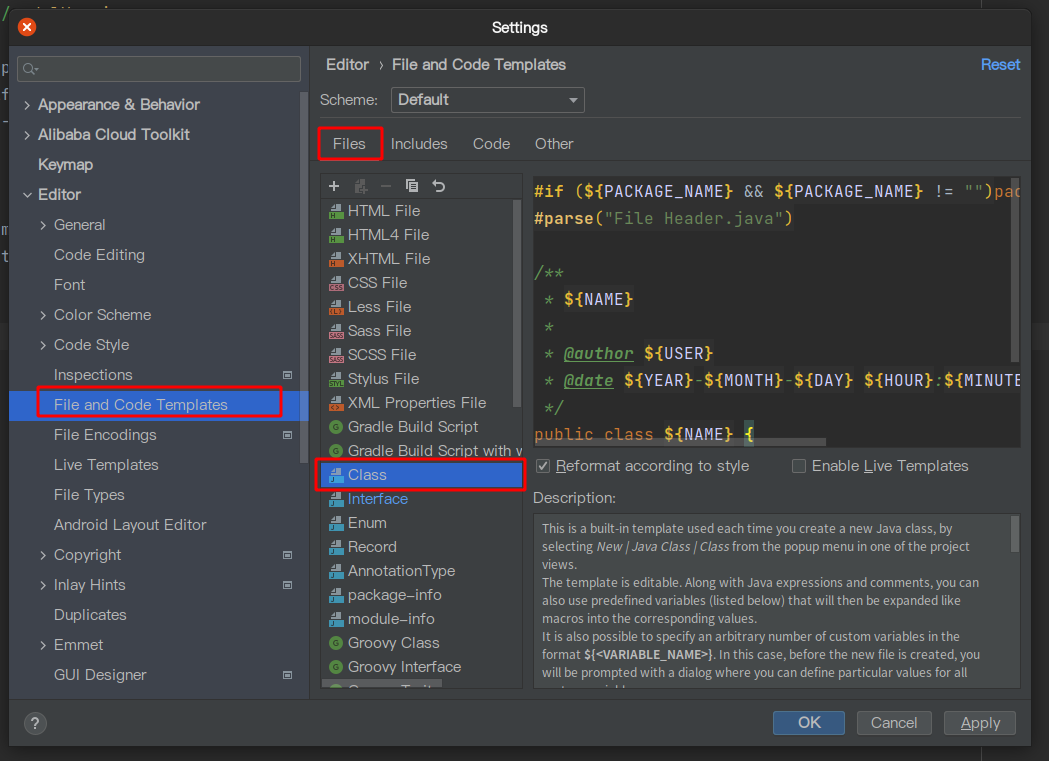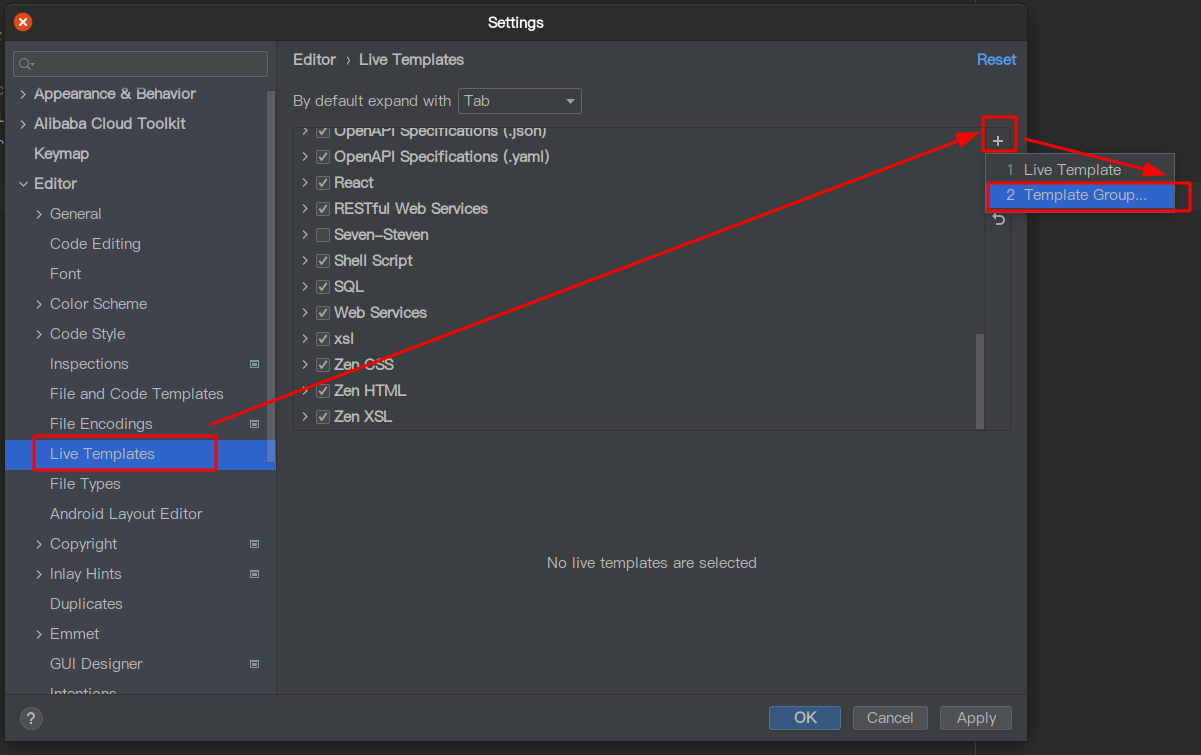# Editor
# General
# Auto Import
Auto Import 可以配置编辑器的自动引入配置:
- 将 “Insert imports on paste"设置为”Always",粘贴代码时 IDEA 会自动帮我们引入需要的包;
- 勾选 “Add unambiguous imports on the fly",IDEA 会自动帮我们引入无歧义的包;
- 勾选 ”Optimize imports on the fly",IDEA 会自动帮我们清理不需要的引用;

# Editor Tabs
Editor Tabs 可以对 IDEA 编辑器的 tab 栏进行配置。

当我们编辑的文件越来越多的时候,编辑器的 tab 栏会拥挤隐藏无法快速切换。
这里建议把 “Tab placement"设置为 “None" 来隐藏 tab 栏:

然后通过 ”ctrl + E"快捷键打开 “Recent Files" 面板来切换最近文件:

"Recent Files" 面板支持检索,文件切换速度会比 tab 栏快很多:

# Font
可以在 Font 设置面板对编辑器的字体、字号、行高等进行配置:

# Code Style
Code Style 面板可以对代码风格进行相应的配置:
建议将 ”Line separator" 设置为 “Unix and macOs (\n)”。
因为 Windows 中的
\r可能会在 Unix 中引发一些诡异的问题。这里只是建议,此项设置还是要以团队约定为准,不然版本 i 控制工具可能会因为一个换行符而沦陷。

# Java
这里可以对 Java 的代码风格进行配置。
- 建议对 “Tabs and Indents" 进行如下设置:
- 取消勾选 ”Use tab character“,取消之后,IDEA 会将所有的代码缩进替换为空格符号进行填充;
- 将 ”Tab size","Indent","Continuation indent" 设置为自己喜欢的大小;

# File and Code Templates
# Files
这里可以对文件和代码模板进行配置,其中:
"Description" 栏罗列了 IDEA 预置的变量,可以自行选择组合使用。

Class
Class 可以对 Java 的类模板进行配置:
在模板输入框填入以下内容:
#if (${PACKAGE_NAME} && ${PACKAGE_NAME} != "")package ${PACKAGE_NAME};#end #parse("File Header.java") /** * ${NAME} * * @author ${USER} * @since ${YEAR}-${MONTH}-${DAY} ${HOUR}:${MINUTE} */ public class ${NAME} { }1
2
3
4
5
6
7
8
9
10
11![idea-settings-editor-file-and-code-templates-class]()
之后新建的 Java Class 文件会自动填充携带有
@author和@since的 Java Doc 注释:![new-interface-with-java-doc]()
Interface
Interface 配置页可以对 Java 的接口模板进行配置。
在模板输入框填入以下内容:
#if (${PACKAGE_NAME} && ${PACKAGE_NAME} != "")package ${PACKAGE_NAME};#end #parse("File Header.java") /** * ${NAME} * * @author ${USER} * @since ${YEAR}-${MONTH}-${DAY} ${HOUR}:${MINUTE} */ public interface ${NAME} { }1
2
3
4
5
6
7
8
9
10
11![idea-settings-editor-file-and-code-templates-interface]()
之后新建的 Java Interface 文件会自动填充携带有
@author和@since的 Java Doc 注释:![new-java-class-with-java-doc]()
# File Encodings
这里可以对文件编码进行设置。
- 建议将所有的文件编码统一设置为 "UTF-8";
- 将 “BOM for new UTF-8 files"下的”Create UTF-8 files" 选项设置为 “with NO BOM"‘;

# Live Templates
Live Templates 设置可以让我们在写代码的时候快速生成代码片段,具体操作如下:
# 基础步骤
- 新建模板组:
- 点击 Live Templates 面板右方的
+号并选择 “Template Group" ;![idea-settings-eidtor-live-templates-new-group]()
- 在弹出的输入框中输入模板组名称,点击 ”OK” 确认;
![idea-settings-editor-live-templates-new-group-name]()
- 点击 Live Templates 面板右方的
- 新建方法注释模板
- 在 Live Templates 面板选择自己刚刚新建的模板组;
- 点击面板右侧的
+号并选择 “Live Template" 新建模板;![idea-settings-editor-live-templates-new-template]()
- 填写方法模板信息:
在 ”Abbreviation" 输入框写入
m,这里是模板的简写,也可以叫做触发模板的关键字;在 “Description" 输入框写入
方法注释,这里写入的是模板描述,方便我们自己确认模板功能;在 ”Template text" 文本框写入以下模板:
** * $description$ * $params$ $returns$ * @author $user$ * @since $date$ $time$ */1
2
3
4
5
6可以看到,我们在模板中定义了许多变量。
![idea-settings-editor-live-templates-new-template]()
点击 “Edit variables" 并填写变量表达式:
![idea-settings-editor-live-templates-edit-variables]()
在 ”params"后的 “Expression" 输入框填入以下内容并勾选”Skip if defined“ 复选框:
groovyScript( "def params=\"${_1}\".replaceAll('[\\\\[|\\\\]|\\\\s]', '').split(',').toList(); def result=''; for(i = 0; i < params.size(); i++) { if (params[i] == '') { continue; }; result += '\\n * @param ' + params[i]; }; return result == '' ? '' : result", methodParameters() )1
2
3
4
5
6
7
8
9
10
11
12
13这段 groovy 脚本的作用是生成参数注释。
勾选 ”Skip if defined“ 复选框的作用是如果表达式已经为对应变量生成了值,那么就跳过手动输入步骤。
在 ”returns"后的 “Expression" 输入框填入以下内容并勾选”Skip if defined“ 复选框:
groovyScript( "def returnType = \"${_1}\"; return returnType == 'void' ? '' : '\\n* @return ' + returnType + ''", methodReturnType() )1
2
3
4
5这段 groovy 脚本的作用是生成 i 返回值注释。
在 ”user"后的 “Expression" 输入框填入
user()并勾选 ”Skip if defined“ 复选框;这里的
user()是 IDEA 内置的方法,取当前操作系统登录用户的账号。此处也可以为固定字符串,取值为自己想要展示在方法注释中的名字。在 ”date"后的 “Expression" 输入框填入
date("yyyy-MM-dd")并勾选 ”Skip if defined“ 复选框;在 ”time"后的 “Expression" 输入框填入
time("HH:mm:ss")并勾选 ”Skip if defined“ 复选框;点击 ”OK“ 确认变量设置;
配置可选项:
![idea-settings-editor-live-templates-options]()
把页面上方 ”By default expand with"和页面右下角 “Options" 栏中的”Expand with"设置为 “Tab";
Live Template 的触发方式为 关键词 ”Abbreviation"+"Expand with"。
按照我们上面的设置,如果想插入方法注释,只需要在方法上面一行输入
m然后下Tab键,IDEA 就会把我们设置好的 “Template text" 插入到代码中。勾选页面右下角的 ”Reformat according to style", IDEA 会在我们插入代码模板后自动根据当前设置的代码风格将其格式化;
勾选页面右下角的 “Shorten FQ names”,IDEA 会自动截断完整标识符并导入对应语句;
配置适用范围:
点击页面左下角的 “Define"/"Change"并在弹出面板中选择”Java",表示此模板只会在 Java 文件中生效。
![idea-settings-editor-live-templates-applicable]()
至此,配置完成。
看下效果:
![idea-settings-editor-live-template-method-show]()
这里之所以在关键字
m前加了斜线/是因为我在模板文字中没有写注释的斜线/。添加/之后,注释才能完整。
# 举一反三
# 属性 / 成员变量注释模板
属性 / 成员变量注释模板如图所示,此处不再赘述。

# 构造器注释模板
构造器注释模板相对于方法注释模板只是删除返回值:

# SpringBootTest 注解模板
SpringBootTest 注解模板如图所示:

# 原生模板
IDEA 也预置了许多代码模板,以 Java 为例:
sout可以生成System.out.println()语句;fori可以生成 for 循环;
此处不一一列举,感兴趣的话还请自行查看。